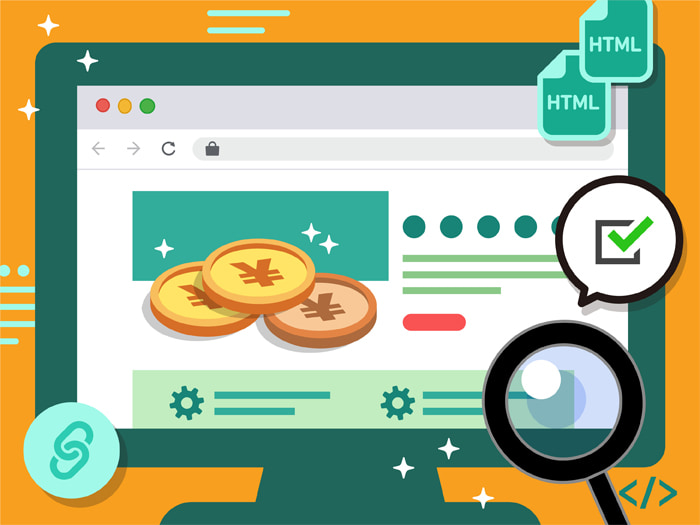Web制作は「作り始めてから完成」まではまだまだ折り返し地点、「くまないチェックと修正作業」でようやくゴールできるのだと日々思う五十嵐です。
Web制作においてチェックはとても重要です。
昨今はPCだけではなくタブレットやスマホなど、閲覧側の画面サイズも大中小さまざまなので、制作時に自分のPC画面だけを見ていると実際にページを公開してみたときに思わぬ部分が崩れてしまっているということが起こります。
今回はランディングページをMarketoで制作した時のチェック手段、プレビュー機能の便利で間違いのない使い方についてご紹介します。
Marketoのランディングページアセットのプレビュー方法は以下の2通りがあります。
Marketo内でのプレビュー表示について
こちらはMarketo内で表示の確認が行える方法です。
- ランディングページのアセットページから「ランディングページのアクション」をクリックしメニューを展開します。
- 「プレビュー」を選択しクリックしてください。
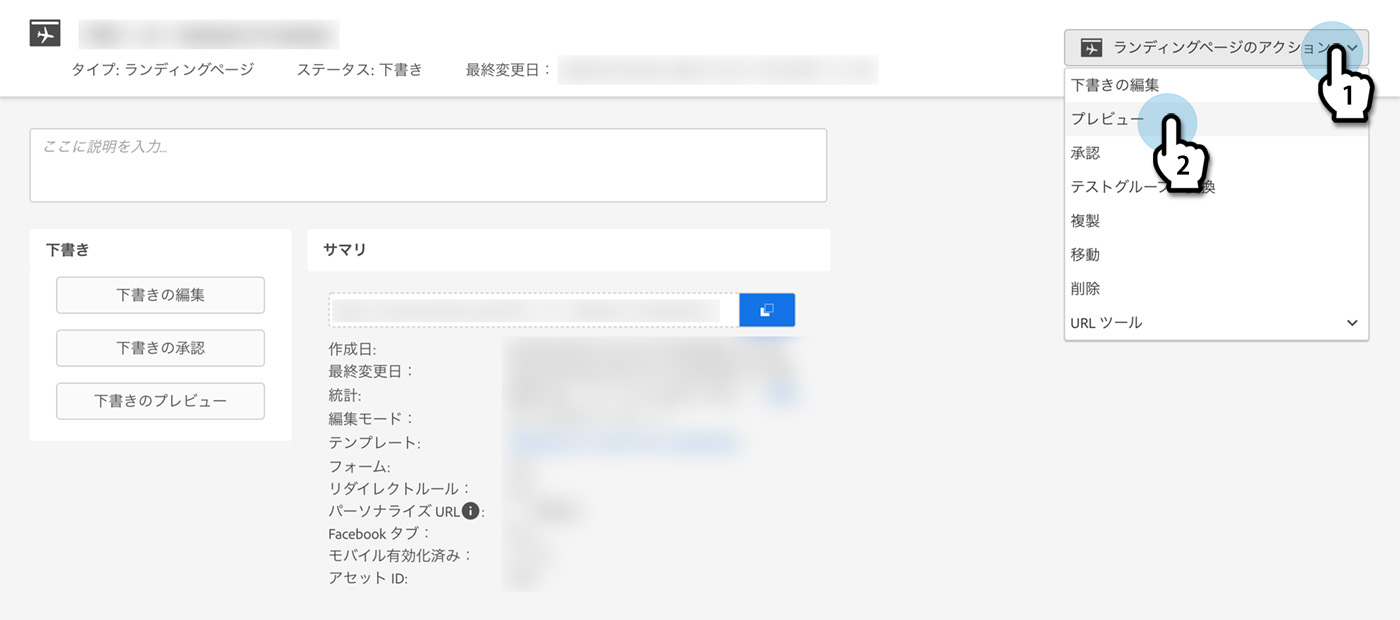
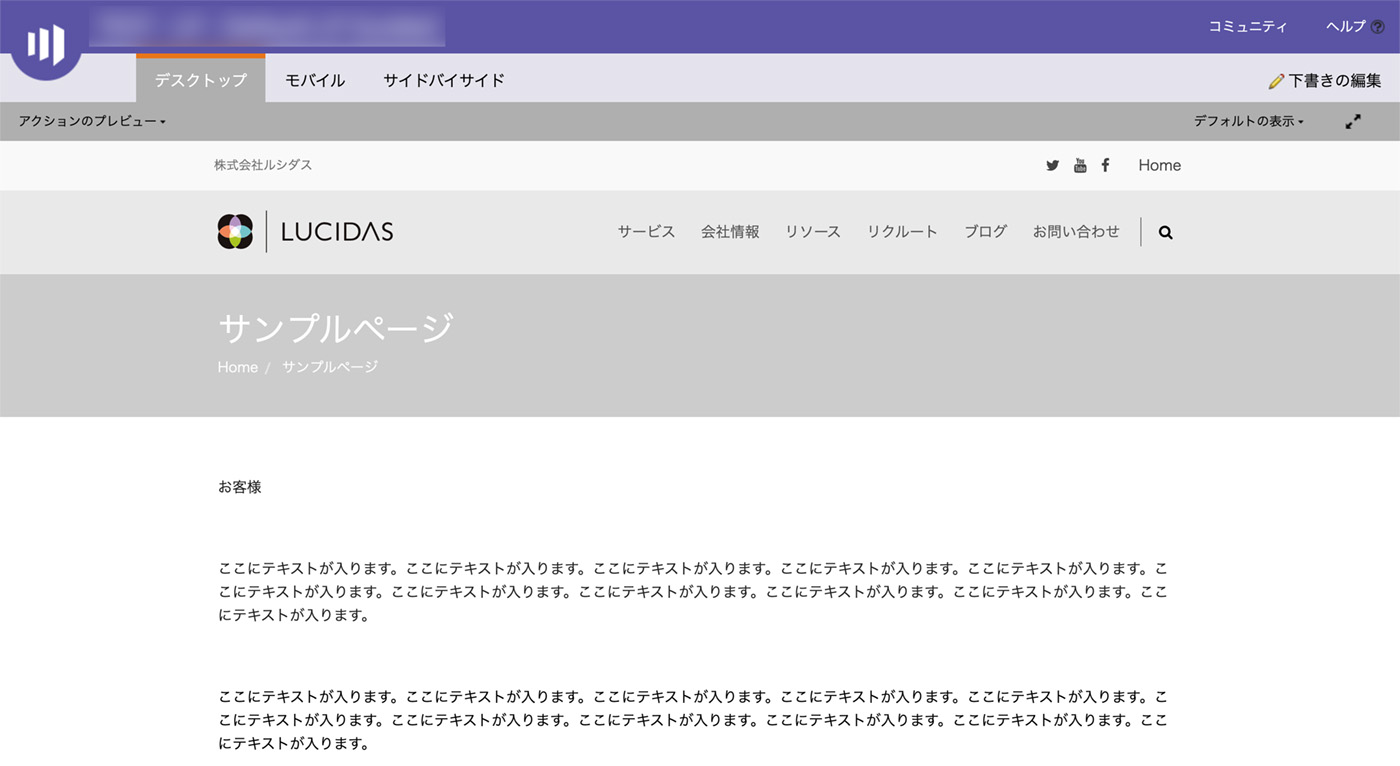
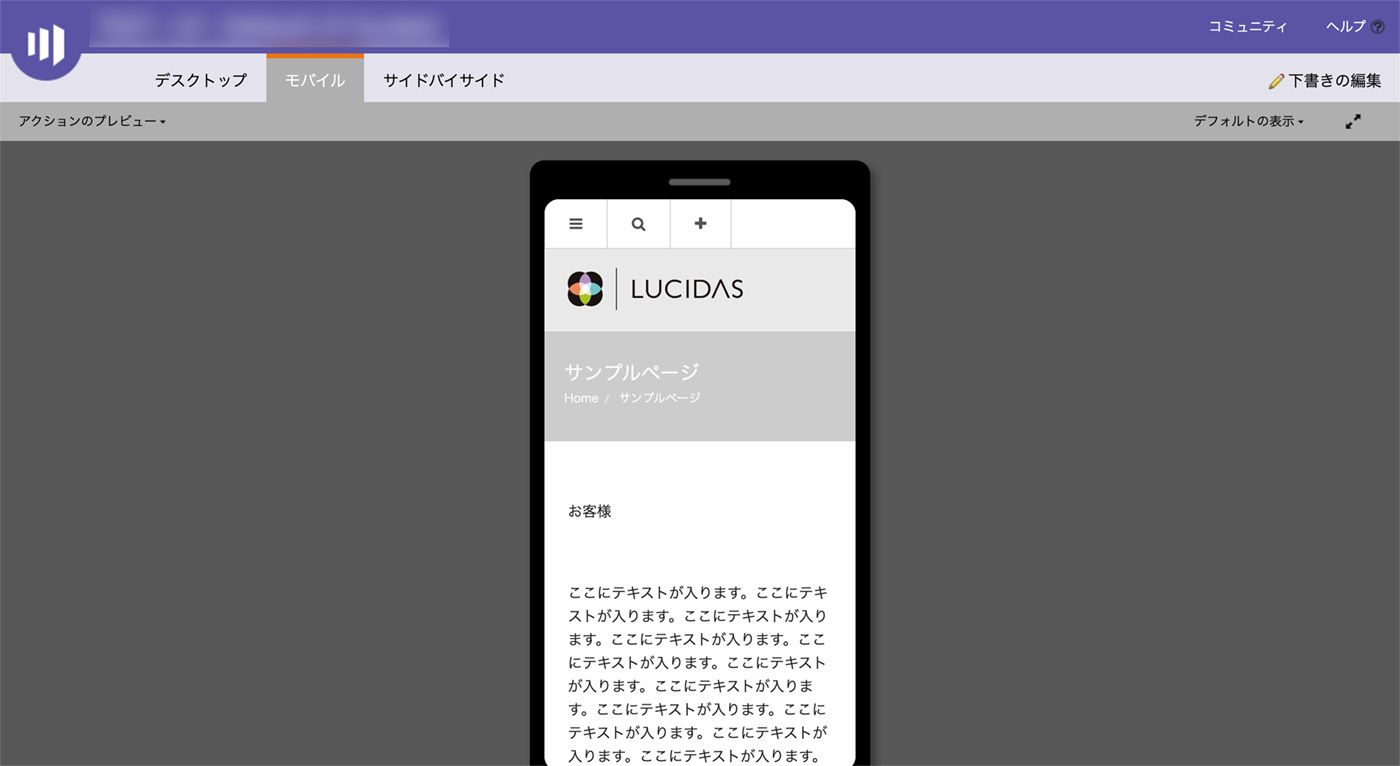
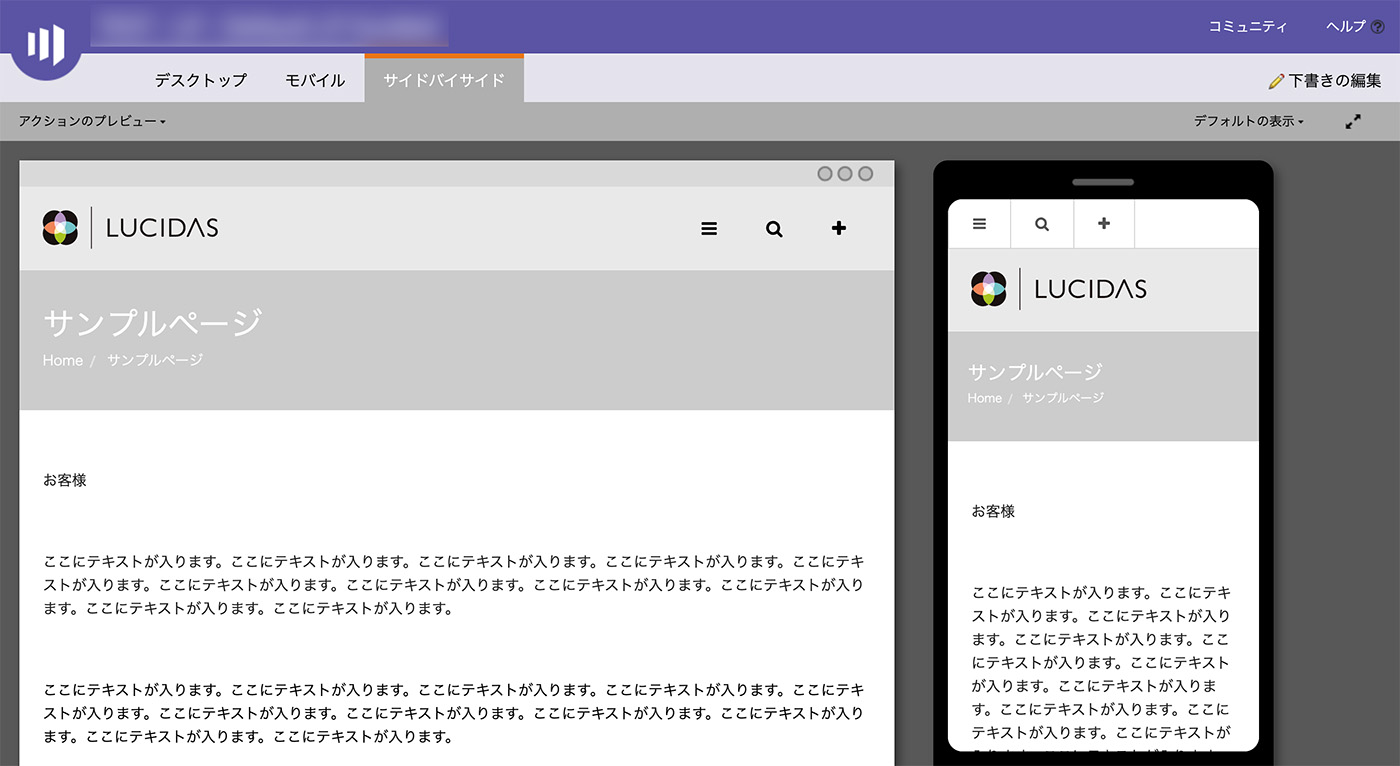
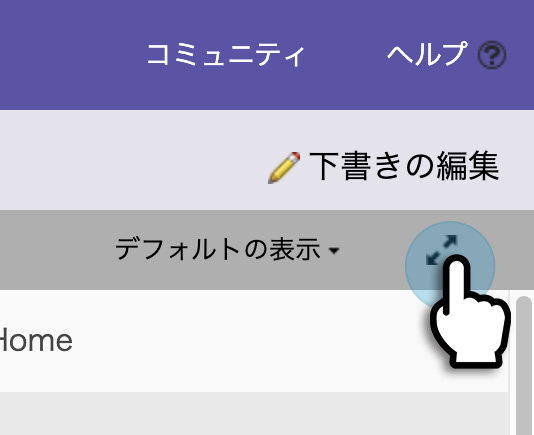
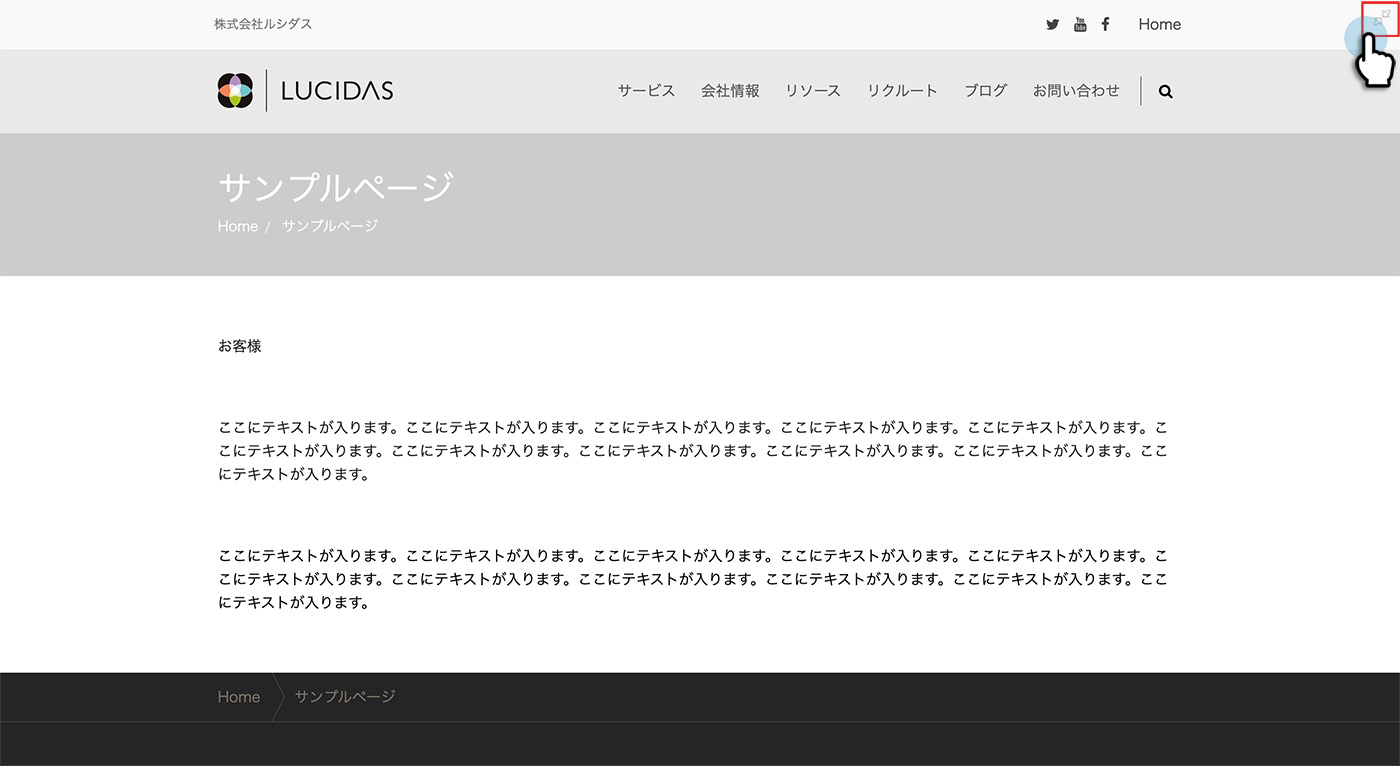
トークンの表示確認
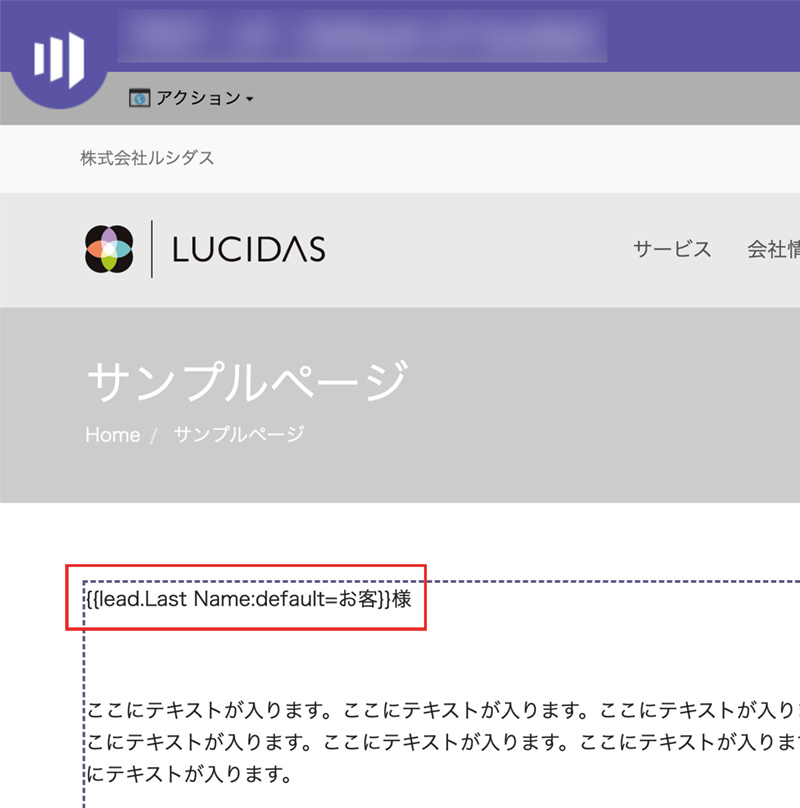
{{Lead.Last Name}}が含まれています。このトークンが有効であることをプレビューで確認してみましょう。
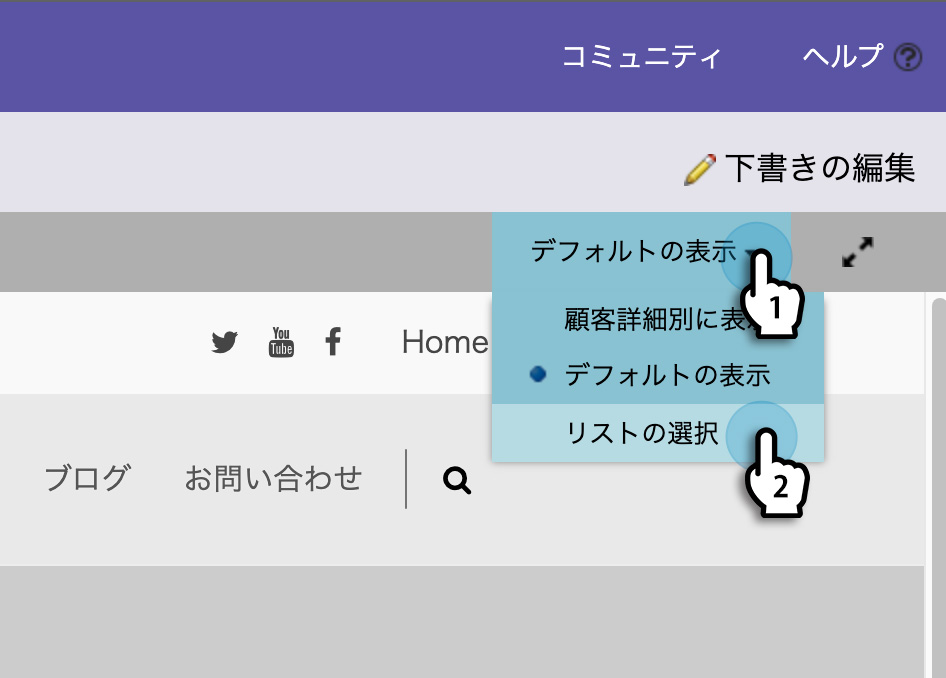
※どちらを選択しても同じ「リストの選択」のモーダルウィンドウが開きます。リストを選択せずに、リードを直接指定することはできません。
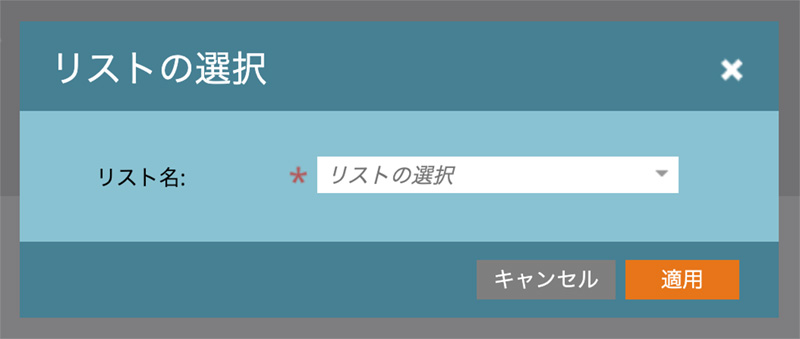

ドロップダウンメニュー自体をクリック、もしくは「<」「>」アイコンをクリックでリスト内に存在するリードを選択できます。
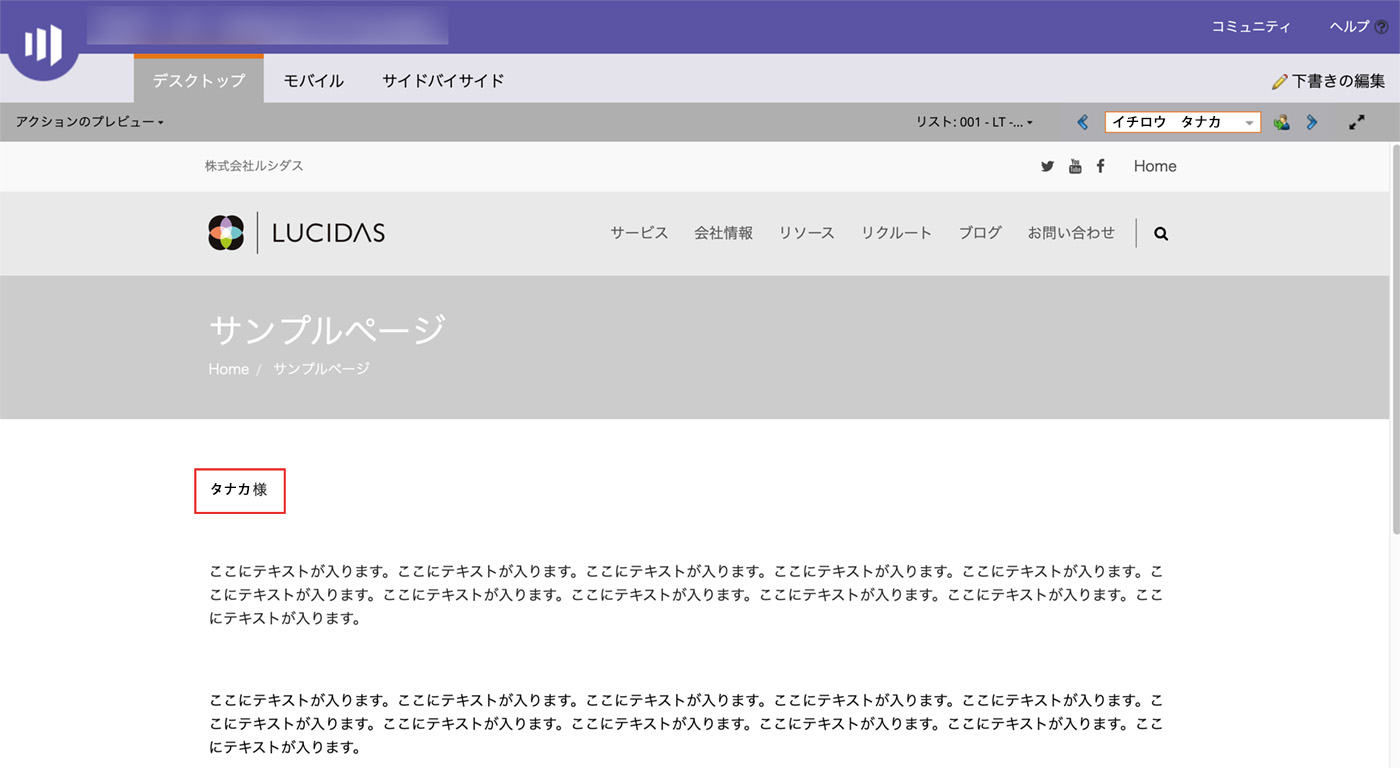
以上が主なプレビュー表示の機能です。
しかしこのプレビュー方法はMarketoにログインしていないと見られないので、社内のMarketoアカウントを所持していないメンバーに確認してもらいたいという場合にはなかなか大変ですし、何より実際の見え方は実際に各端末で見てみないと分かりません。
そのような場合はもう1つの方法、「プレビューURLの生成」が最適です。
「プレビューURLの生成」について
こちらは一定時間の間、実際のページと同じように表示できるプレビューURLを生成する方法です。
- アセット画面から「ランディングページのアクション」を展開し、「URLツール」の中の「プレビューURL」をクリックしてください。
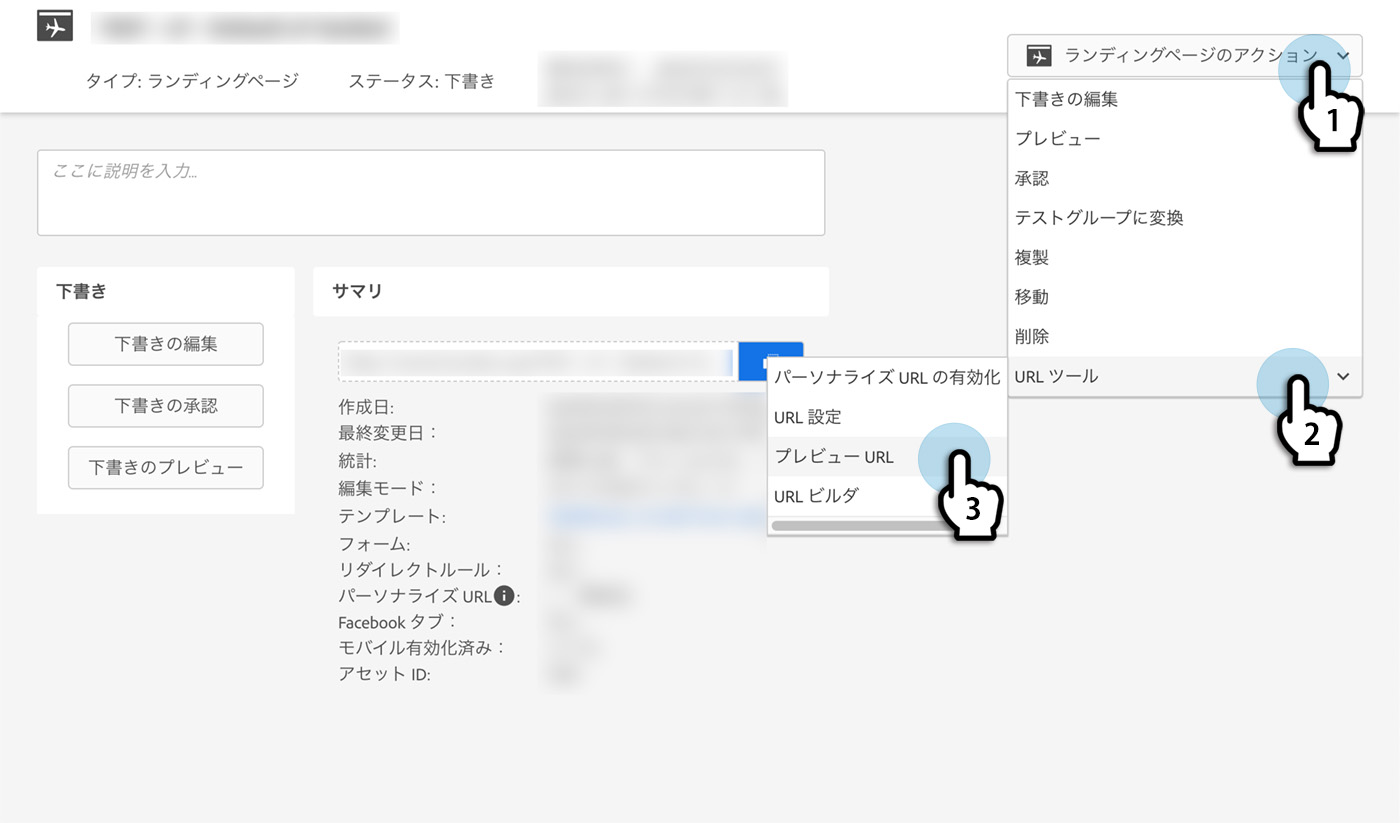
- もしくはプレビュー画面内の「アクションのプレビュー」「プレビューURLの生成」からでも同様に可能です。
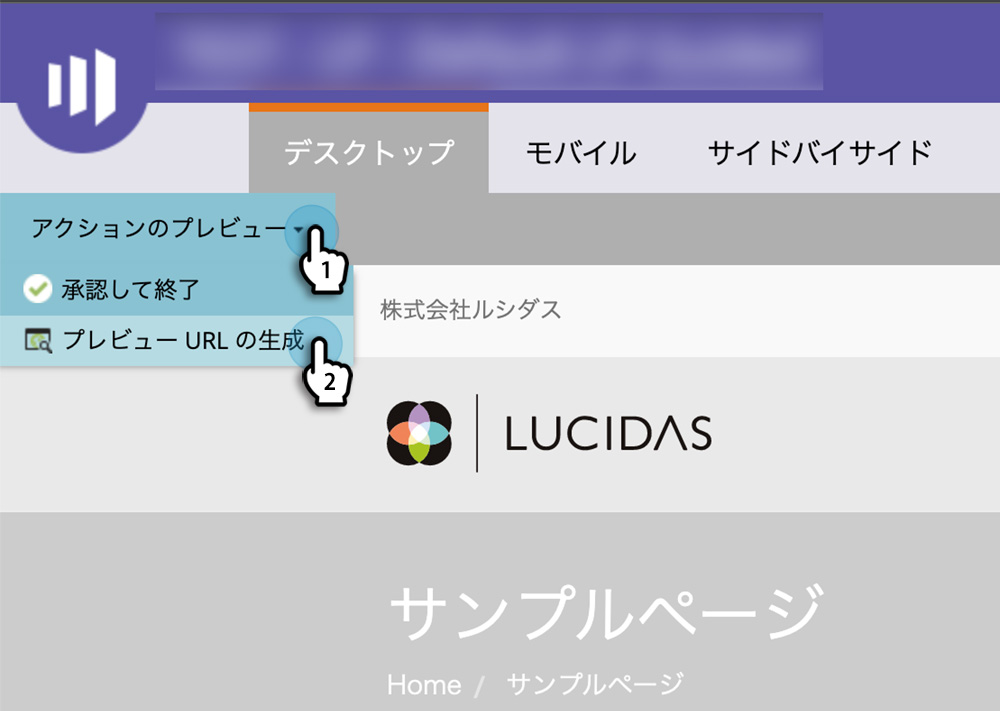
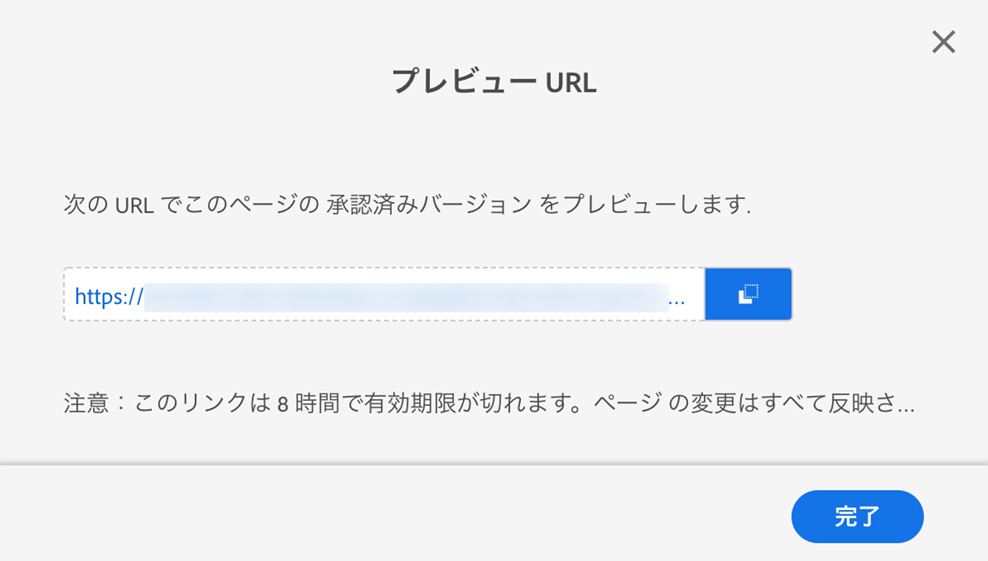
このURLの有効期限は生成した時から8時間です。
表示期限の8時間が過ぎていなくても、「プレビューURLの生成」を選択するたびに別のプレビューURLを生成できます。
一度ウインドウを閉じてしまうと同じURLを再度確認する方法はありませんので、控え忘れにご注意ください。
アセットが承認待ち下書きあり状態の場合のプレビュー
ちなみに、アセットが承認待ち下書きあり状態で、承認済みの内容と下書きの内容の2種類が含まれている場合はどちらがプレビューされるのでしょうか。
「プレビュー」の場合
承認済みの内容と下書きの内容のそれぞれをプレビュー可能です。
「プレビュー」で承認済みのページの内容が表示され、「下書きのプレビュー」では下書きの内容が表示されます。
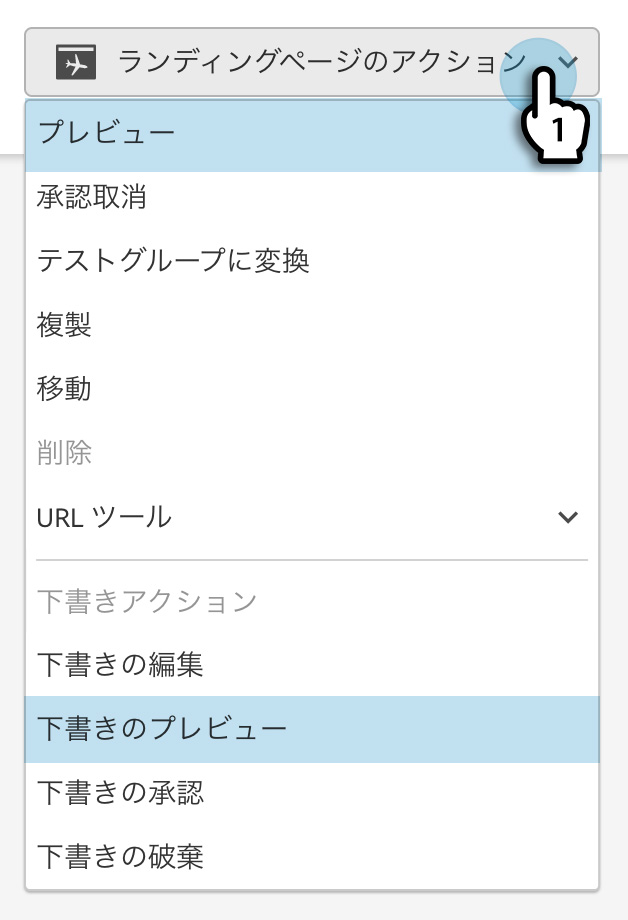
※ うっかり「下書きのプレビュー」ではなく「プレビュー」を開いてしまったがために下書きで修正した内容がプレビュー表示に反映されてない……なんてこともあり得るのでお気を付けください。
「プレビューURLの生成」の場合
承認待ち下書きあり状態のアセットで生成されたプレビューURLでは、下書きの内容が表示されます。
ちなみにこの時にアセットの下書きを削除すると、プレビューURLは下書きの内容から承認済みの内容に切り替わります(プレビューURL自体は有効期限が過ぎるまで有効です)。
それぞれのプレビュー機能のメリットとデメリット
最後に、それぞれのプレビュー機能のメリットとデメリットをまとめました。
プレビュー表示
メリット
デメリット
プレビューURL
メリット
デメリット
状況に応じてこれらのプレビュー機能を使い分けていきましょう!
執筆者プロフィール

- 新潟市出身。新潟の大学で美術を学び、卒業後は新潟の企業に就職していましたが、クリエイティブな仕事への憧憬を捨てられずに退職。デザインとWEB制作を勉強しつつ…[続きを読む]
最新の投稿
 Marketo2025年1月31日効率化の鍵!LP・メールのスニペット活用術
Marketo2025年1月31日効率化の鍵!LP・メールのスニペット活用術 Marketo2024年1月12日Marketoアセット探しのコツ
Marketo2024年1月12日Marketoアセット探しのコツ Marketo2022年10月28日不便なMarketoメールテンプレを改造しよう
Marketo2022年10月28日不便なMarketoメールテンプレを改造しよう Marketo2022年5月13日Marketo LPの『正しい』プレビュー方法とは!?
Marketo2022年5月13日Marketo LPの『正しい』プレビュー方法とは!?
メルマガ登録
マーケターやマーケティングにご興味のある方へ。些細なことから「おっ」と思う注目の事柄まで、読んでお得な情報をメールで配信中!気になる方は今すぐご登録を!